
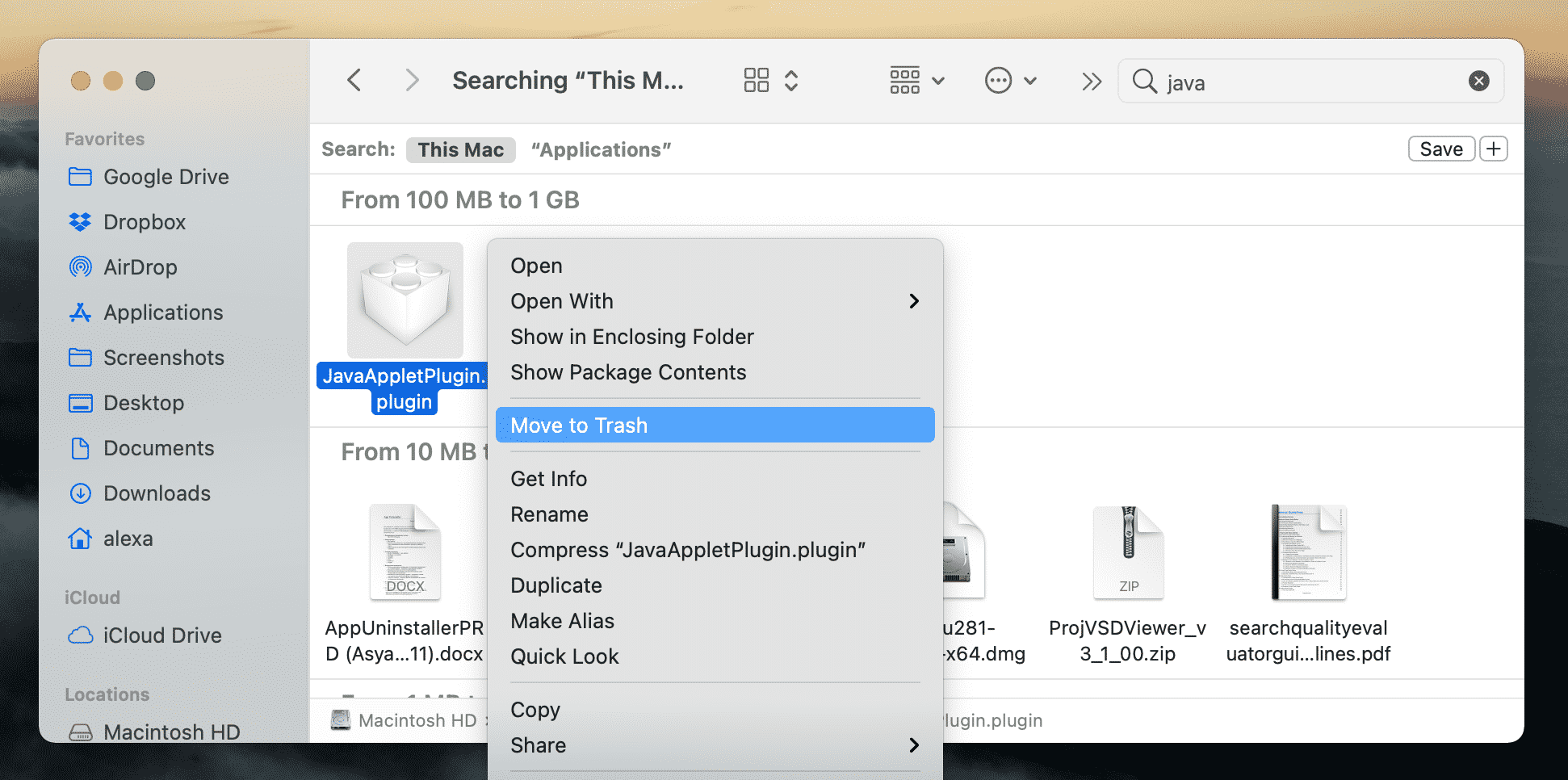
For example, open the terminal window on your Mac and type the following command to print out the top Java version installed on your Mac /usr/libexec/java_home Starting from Mac OS 10.5 there is a very convenient command that we can use to identify the installed Java version. The new way of setting JAVA_HOME environment variable allows us to dynamically identify and use the current Java version installed on a computer as well as let us switch between Java versions if there is more than one installed. If your JDK was installed using Homebrew or MacPorts, please uninstall your JDK using the same way.In this tutorial, I am going to share with you how to set the JAVA_HOME environment variable on a new MAC.

Or $ cd /Library/Java/JavaVirtualMachines $ sudo rm -rf /Library/Java/JavaVirtualMachines/jdk1.7.0_79.jdk If you decide to remove a JDK version, just simply delete its installation folder. export JAVA_HOME=`/usr/libexec/java_home -v 1.8` Java HotSpot(TM) 64-Bit Server VM (build 25.121-b13, mixed mode)Īppending following line to your ~/.profile file will switch system's JDK to 1.8 version. Java(TM) SE Runtime Environment (build 1.8.0_121-b13) Using java -version or javac -version to show the JDK version used by system. $ cd /Library/Java/JavaVirtualMachinesģ How to check which JDK version is currently used by Mac OS Library/Java/JavaVirtualMachines/jdk1.8.0_121.jdk/Contents/HomeĪbove java_home -v command has already told you where JDKs were installed. Output after executing above command may be similar with following text, which means there was two versions of JDK installed, 1.8.0_121 and 1.7.0_79. The java_home -v command will list all JDKs already installed in your Mac OS. Tips on how to uninstall JDK or Java SE in Mac OS X.ġ How to see JDK versions already installed


 0 kommentar(er)
0 kommentar(er)
